How To Adjust Music On Tiktok
From building your edit while you record, to moving clips around on your timeline, here are some basic video editing tips for TikTok videos.
TikTok is an impressive app. I was skeptical at first, mostly because I didn't take the time to really observe the content or consider what was actually possible as a user. That's on me. But, after the past few months, I get it. I totally get it.
This is a pretty powerful app. Its quick, simple workflow allows users to edit real videos on the fly. (FYI, you can take an up-close look at the app as a whole and how it relates to the future of video content right here.)
So, how does TikTok work? What's the interface like once you've downloaded the app and recorded your first video? Let's take a look at what you can expect to see, learn how to get the most out of the app's features and effects, and explore what to do with your videos once you've shot them.
1. Basic Cutting
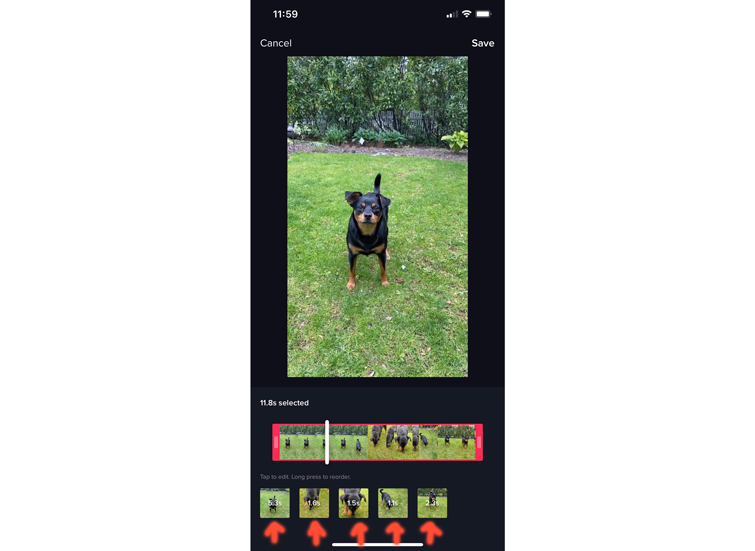
Similar to Vine back in the day, with TikTok you edit your video while you shoot. You can start and stop recording as you go, and the app automatically adds clips to your timeline as you shoot them.
You can hit the red Record button once and let it roll, or hold and release to record a specific length. Once you've recorded all your clips, you can still go in and edit them further. Here's Rachel Pederson going over all the basic functions of TikTok and explaining what to do once you've recorded a video.
To start editing your footage, go to Adjust Clips on the right side of your screen, and pick the clips you want to tweak. Each clip has a little number over it that reveals its length, and you can move them around on your timeline as you see fit. Just hold down on the clip you want to move, drag it to the right spot, and hit Save. Now it's time to start adding Sounds, Effects, and Titles!
2. Audio
Right off the bat, look at the top of your screen for Sounds, and tap it to look through the music. Once you've picked a song, you can choose where you want it to start and play it as you record to better sync your shots with it. Additionally, you can add a voice-over and sound effects. (We'll take a closer look at sound effects in a moment.)
Currently, you can only add one song per video inside the app. Of course, you can always edit in another apps, add whatever you want, and then upload to TikTok.
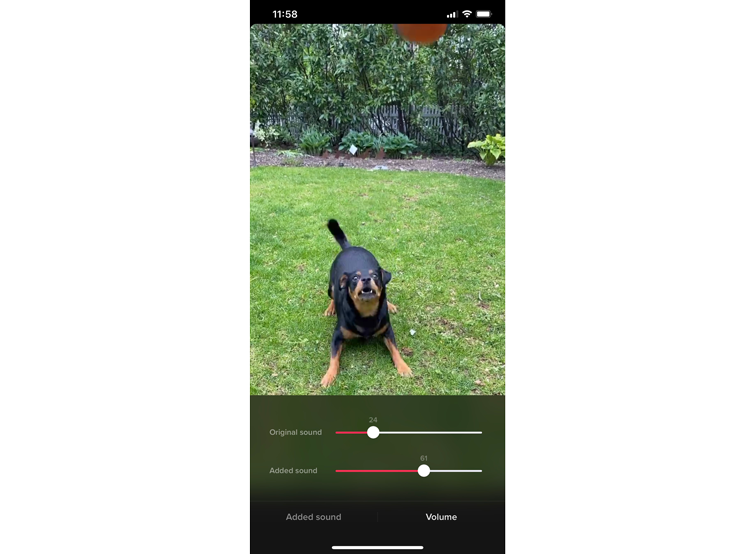
With all of this audio stuff in mind, I feel like one of the handiest features of TikTok is how it lets you work with multiple audio layers in a video. For instance, you have your recorded clip with in-camera audio, your music, your sound effects, and anything else you've added. TikTok lets you lower the volume of the camera's audio while raising the music (and vise versa).
To do this, just hit the arrow on the side to bring up more options and choose Volume. You'll see two sliders, one labeled Original sound and one labeled Added sound. Added sound refers to the music you chose. Original sound refers to in-camera audio and voice-overs.
3. Sound Effects
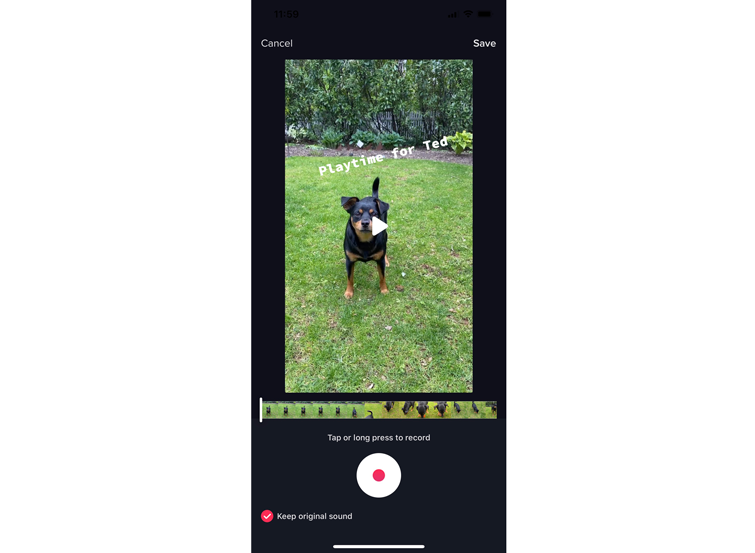
Under Sounds, you can search for sound effects or add one of your own. To search for sound effects in the Sounds library, just enter a descriptive word (boom, bang, splat, for instance), plus the words "sound effect."
To add your own recorded sound effect, simply hit Voice-Over on the right side of the screen. Like with other audio that you add, you can edit your sound clip audio to start whenever you need it to and play with the volume.
4. Using Transitions
Once you've recorded or uploaded the clips you want to use, go down to Effects, look toward the bottom, and choose Transition. Find the ones you like, and figure out how you want to use them. To place a transition, just tap on your timeline — the effect will be added to that spot.
The app's transitions are perfect for transformations and reveals. Just make sure you replay the clip over and over to ensure you're getting the desired result, and tweak accordingly.
5. Working with Text
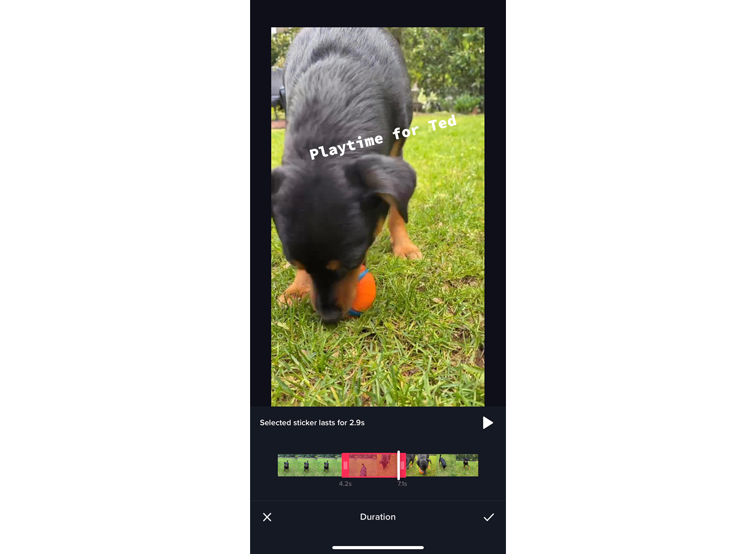
To add text or a title to your video, hit Text at the bottom. You'll have the option to choose the font, color, and size of your words. If you're familiar with Instagram's fonts, TikTok's will feel familiar. Once you've entered your words, you can choose where they appear and how long they appear on screen. To do this, tap the title once. A box-outline will pop up around the text and offer two options: Set Duration and Edit.
Choosing Set Duration allows you to pick time and length, as mentioned before. Tapping Edit returns you to the screen where you chose your font, color, and size.
6. Effects
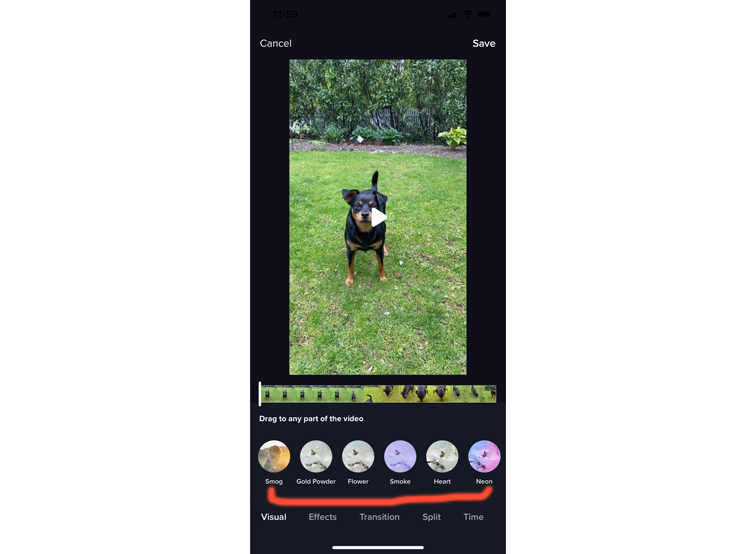
Effects are where TikTok really shines. There are two ways to approach applying them — before and after you record. Once you have your video recorded, you can speed it up, reverse it, and add filters, including interactive AR filters like you see on Instagram and Snapchat.
To apply an effect while you record, tap the Wink face icon next to the red Record button. This brings up a ton of different effects to choose from. As of right now, you can only apply one effect at a time. Which is to say, while you can add multiple effects throughout your video, you can't stack two effects on top of each other. One effect must end before you can add another one.
Here are a few other effects you can choose and a brief look at what they do:
- Speed: Choose the Speed option on the far right side of the screen while you record. You can record in slo-mo (0.3x, 0.5x) or speed things up (2x, 3x).
- Beauty: Choose Beauty on the far right side of the screen while you record. This provides a small amount of face smoothing, adding a slightly polished look to the person featured in the video.
- Filters: Choose Filters on the far right side of the screen to apply preset looks to your shot. There are lots to choose from, so be sure to poke around before you settle on one.
7. Export/Publish
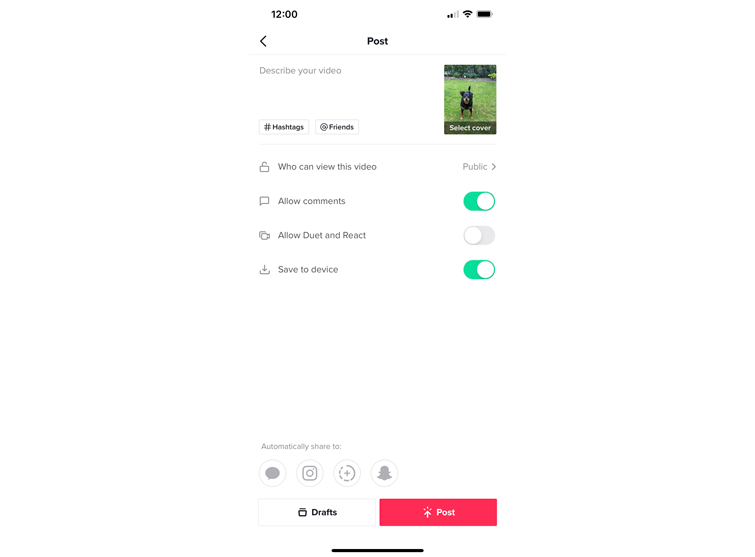
Once you've finished your video and locked down the audio, effects, and text, it's time to publish! Just like with Instagram, you have the option to add hashtags and tag friends and other accounts in the description box.
You can send the video to Public, Private, or only your Followers, as well as disable comments. You also have the option to allow people to use this video for reactions and Duets, meaning they can play off of your content in fun ways, usually with the hopes of going viral. It's a good way to get your video seen by others.
You can also save your video to your phone. (Actually, always save it to your phone, just in case.) Finally, you can also publish it to Instagram and Snapchat, as well as send it directly to friends through text messaging.
Explore more topics related to shooting creative video content for social and streaming:
5 Things You Need to Know About Filming with iPhone Gimbals
Record and Catalog Sound Effects While Stranded at Home
Live Stream with the Blackmagic Pocket Cinema Camera 4K and 6K
A Complete Guide to Shooting Workout Videos at Home
How To Adjust Music On Tiktok
Source: https://www.premiumbeat.com/blog/7-basic-video-editing-tips-for-tiktok/
Posted by: bermangreirrom.blogspot.com

0 Response to "How To Adjust Music On Tiktok"
Post a Comment